 | Tel: 22875057 | info@hkpls.com.hk | Quick Query | ||
 | Tel: 22875057 | info@hkpls.com.hk | Quick Query | ||

1st Step Students need to download student side of the App of Plaso (which is our supplier of online teaching platform) on your computer at the following link: https://www.plaso.cn/app/ | 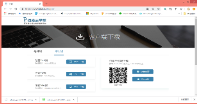 | ||||||
2nd Step Click the logo |  | ||||||
3rd Step On the student login page, please enter your user name (hkpls + your name) and password which have been provided to you by the background of our online course platform when you sign up for class earlier. After entering the online platform, students can change your passwords by yourself later. | 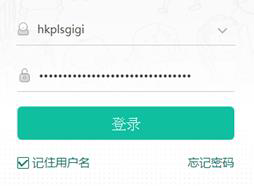 | ||||||
4th Step After logging into the student login page, we enter our online course platform as shown in the picture on the right. There are 7 function keys on the left side of the page, they are: | 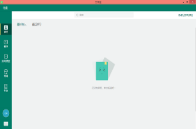 |
After each live class, it will become a history class and be put here for students to review what you have learned during the course period. Students themselves can replay the lessons here countless times in order to refresh the old and learn new. | 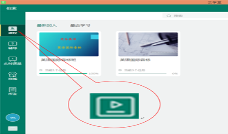 |
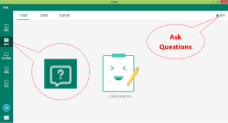 | |
Because the online classroom is the most important function of our online course platform, we need to explain it in detail in separate chapter. Please refer to “Enter Online Classroom”. | 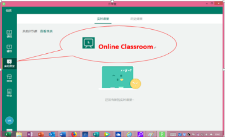 |
Shopping Mall is a unique function of student terminal. Students can go to the mall to watch some free courses or you can buy some courses that you find useful, our Cantonese, Mandarin and English teachers will launch some recorded classes, video classes and live classes from time to time and put them in the mall for everyone to choose from. Students can also buy a variety of textbooks in the Shopping Mall. | 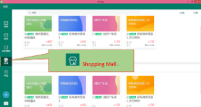 |
The homework function page provides a perfect place for teachers to assign homework, students to finish homework and teachers to correct homework and give comments. For students who finish homework well, the teacher will not only give good grades, but also give some reward to students, and share them with other students. | 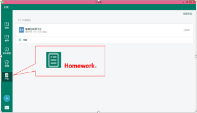 |
In your account, there are My Class, Study Weekly Report, My Class Schedule, My Account, My Coupons , Setting and other functions. Students can do a series of actions here such as watching, editing, setting and joining a new class etc. | 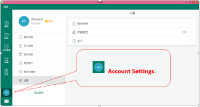 |
In this page, students can see the news sent by your teachers or administrators of the school platform | 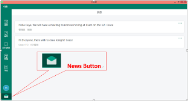 |
1st Step When you press | 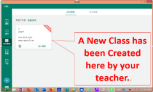 | ||||||||||||||||||||||
2nd Step In the newly created classes page, teachers will regularly create new lessons for students’ new course, as soon as the teacher creates a new lesson, on the students’ computers and mobile phones, the information about the new lesson will be immediately received. When the new lesson is less than 5 minutes from the start of the lesson, students can enter the classroom, but when it is more than 5 minutes, students cannot enter the classroom. | 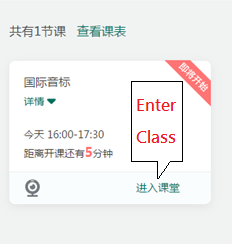 | ||||||||||||||||||||||
3rd Step When you press the Enter Class button, the picture on the right will appear. Students need to adjust Camera, Microphone, Speaker and Background Mode to your own situation, and then enter the classroom. | 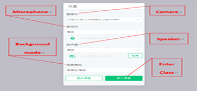 | ||||||||||||||||||||||
4th Step After entering the classroom, students can see a formal online class as shown in the picture on the right. Formal online classroom consists of three parts: the left row is the toolbar, in the middle is the white board area, on the right is the student management area. We will explain these three parts in details below: | 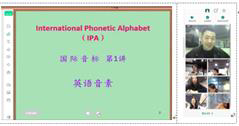 | ||||||||||||||||||||||
| 1. Toolbar: If you enter the classroom before teacher does, you just can see function keys shown below (just like picture (1) on the right):
When teacher enters the classroom and press the button “On Stage” for you, you can see all toolbars, your teacher on the top and yourself below as well like picture (2) on the right. Below are the other function keys on Students Screen:
*There are more function keys for teaching on the teacher side than on the student side. | (1)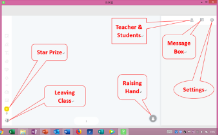 (2) 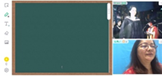 | ||||||||||||||||||||||
| 2. Whiteboard Area: In the whiteboard area, teacher and students can share various teaching materials like PPT, Word document etc, share audio, video and picture, they can also use the toolbar on the left to write, draw, insert, erase and other actions in the whiteboard area. | 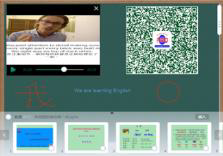 | ||||||||||||||||||||||
| 3. Student Management Area: Generally speaking, video real-time classroom supports video avatar interaction between 1 teacher and 6 students as shown in the picture on the right. The teacher can replace the students on the stage and interact with different students in video. Of course, students can also ask to interact with teacher and other students on stage by raising their hands or sending a message to the teacher. In terms of functions, online classroom does not limit the number of students in class. Video classroom can select differenct students to conduct video interaction by controlling the button of “on stage” or “off stage”, just like the teacher calls up students to answer questions in offline classroom. | 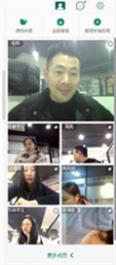 |
Students enter the network platform through mobile phone and through computer in roughly the same way, the functions of the two devices are similar. Here we use a simple illustration to show you how to access the online course platform through mobile phone.
1st Step
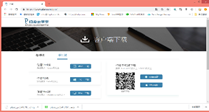
Download App of Plaso using your mobile phone

2nd Step

Open the App on your mobile phone

3rd Step
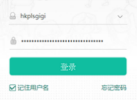
Enter already given your name and password

4th Step

This is the home page of online course platform on mobile phone, notice the three function keys in the red circle above.

8th Step
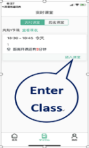
Press the online classroom key, you will be in an online class. Other ways of using the phone are roughly the same as the computer.
7th Step
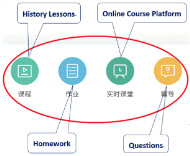
These four function keys are respectively form left to right: History Lesson Key, Homework key, Online Course Platform Key and Questions Key

6th Step
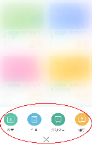
Press Online Course Platform button, you will see the picture above, notice the four function keys in the red circle.

5th Step
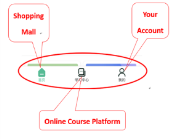
These three function keys are respectively form left to right: Shopping Mall Key, Online Course Platform key and Your Account Key
